
Credit To Google
Introduction
A laptop with a long-lasting battery is essential for productivity, especially when you're on the go. By implementing a few simple practices, you can significantly extend your laptop's battery life and make the most out of each charge. Here are some tips to help you get started.
Adjust Power Settings
Using Power-Saving Modes
Most laptops come with built-in power-saving modes designed to extend battery life by reducing power consumption. Enable these modes through your laptop's settings to automatically adjust performance and screen brightness when the battery is low.
Customizing Power Plans
Create a custom power plan that balances performance and battery life. Adjust settings like screen timeout, sleep mode, and processor performance to match your usage patterns.
Dim Your Screen Brightness
Impact of Screen Brightness on Battery Life
The display is the most powerful-hungry components of your laptop. Decrease screen brightness can significantly extend battery life.
Tips for Adjusting Brightness
Lower the brightness to the minimum comfortable level. Most laptops allow you to adjust brightness via keyboard shortcuts or settings menus.
Turn Off Unnecessary Features
Disabling Bluetooth and Wi-Fi
When not in use, turn off Bluetooth and Wi-Fi to conserve battery power. These features constantly search for connections, which drains the battery.
Turning Off Keyboard Backlighting
If your laptop has a backlit keyboard, turn it off when not used. Backlighting can consume a surprising amount of power.
Close Unused Applications
Impact of Background Applications on Battery Life
Running multiple applications continuously can drain your battery quickly. Close apps you’re not using to stored energy.
How to Manage and Close Unused Applications
Use the task manager to monitor and close background applications. On Windows, press Ctrl+Shift+Esc to open Task Manager; on Mac, use Command+Option+Esc.
Keep Your Laptop Cool
Effects of Heat on Battery Performance
Excessive heat can degrade your battery over time. Keeping your laptop cool helps maintain battery health and performance.
Tips for Keeping Your Laptop Cool
Ensure proper ventilation by placing your laptop on a hard, flat surface. Use a cooling pad if necessary, and clean the vents regularly to prevent dust buildup.
Use Battery Saver Mode
Benefits of Battery Saver Mode
Battery saver mode helps extend battery life by limiting background activity and adjusting system settings. This mode is particularly useful when you need to squeeze extra time out of your battery.
How to Activate and Customize It
Enable battery saver mode through your laptop’s settings. Customize it to automatically activate at a specific battery percentage.
Limit Background Processes
Managing Startup Programs
Disable unnecessary startup programs to reduce the load on your CPU and save battery life. You can manage startup programs via Task Manager on Windows or System Preferences on Mac.
Using Task Manager to Control Background Processes
Regularly check Task Manager to identify and close resource-hungry background processes.
Update Software Regularly
Importance of Software Updates for Battery Life
Software updates often include optimizations that improve battery performance. Keeping your system and applications updated ensures you benefit from these improvements.
How to Keep Your System and Apps Updated
Enable automatic updates for your operating system and regularly check for updates for installed applications.
Optimize Your Battery Charging Habits
Best Practices for Charging Your Laptop
Avoid letting your battery drop to 0% or staying at 100% for extended periods. Aim to keep your battery between 20% and 80% for optimal health.
Avoiding Overcharging and Deep Discharges
Overcharging and deep discharges can shorten your battery's lifespan. Use a smart plug or timer to prevent overcharging, and recharge your battery before it gets too low.
Replace Old Batteries
Signs Your Battery Needs Replacement
If your battery drains quickly or your laptop shuts down unexpectedly, it may be time for a replacement. Check your battery health through your laptop's settings.
How to Replace a Laptop Battery
Consult your laptop's manual or manufacturer’s website for instructions on replacing the battery. If you're not easy doing it yourself, seek professional assistance.
Conclusion
Extending your laptop's battery life involves a combination of smart usage, regular maintenance, and mindful charging habits. By following these tips, you can ensure your laptop remains a reliable companion for all your computing needs.
FAQs
How often should I calibrate my laptop battery?
Calibrate your laptop battery every 2-3 months to ensure accurate battery level readings.
Does overcharging damage my laptop battery?
Yes, overcharging can reduce battery lifespan. Use a smart plug or timer to prevent overcharging.
Can using a laptop while charging reduce battery life?
Using a laptop while charging is generally safe, but avoid keeping it plugged in all the time to prevent overcharging.
What are some battery-saving apps for laptops?
Apps like Battery Care for Windows and Coconut Battery for Mac help monitor and optimize battery performance.
How can I check my laptop's battery health?
Check battery health through your laptop's settings. On Windows, use the Battery Report feature; on Mac, go to System Information.





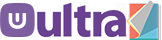

.webp)

0 Comments